こんにちは!ぽんです。
今回はスマホと自分のパソコンをつなげて外出中でも自宅のパソコンが操作できるアプリTeamViewerとGoogleのChromeリモートデスクトップを自分のスマホに入れてきちんと声がきこえるのか、パケットはどうなのかを検証しました。
結論としては使用したアプリではMacの場合、音声は共有されないことが私の知る限りではわかりました。
※もし音声共有できる方法があれば教えてほしいくらいです笑
Windowsの場合ですと音声の共有ができましたので、ぜひ活用いただけるといいかなと思います。
それでは詳しくご紹介いたします!
TeamViewerとは
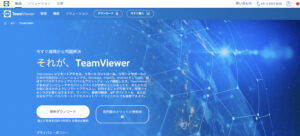
引用 TeamViewer
私も最初は知らなかったのですが主人が見つけてくれたんですね。
会社で外出することが多いので、どうしても出先から会社のパソコンを使わないといけないことが出てきたらしくその時にこちらのアプリをいれて作業しているとのこと。
私自身とくにリモートするなんてこともなく通勤中はPDFをみたり本を読むことが多かったんですが耳だけはあいていたんですね。
音声学習はスマホでは避けていたため(格安スマホで一番安いプランに入っておりパケットを節約したかったから)基本的に家事をしているときにWi-Fi環境下で聞いていました。
それが主人から提案されたので動画はWi-Fi環境下でダウンロードするのでもしかしてパケットを節約しながら通勤中に動画学習できるかもしれない!と思ったのです。
実際自宅で1台のスマホのWi-Fiを切ってテストしたところ、パケットを消費せず問題なくリモートできたのでめちゃくちゃ使えるやん!って思ってました。
使い方は簡単!

使い方はPCとスマホそれぞれにTeamViewerのアプリをダウンロードします。
簡単な初期設定はアプリにそってすすめるとすぐ完了します。
あとはパソコンからアプリを立ち上げると、パソコンのIDとパスワードが表示されますのでその内容をスマホにてパートナーとして入力して接続します。
しばらく待てば簡単に接続出来るようになります☆Mac版になりますがご紹介しますね。
ダウンロードから設定までの流れ
1.TeamViewerを無料ダウンロードします。上部または中央にある「無料ダウンロード」を選択すると「TeamViewer.dmg」がダウンロードされます。

2.下記のように段ボール箱にはいってぴょっこりでてきているのでそれをクリックします。
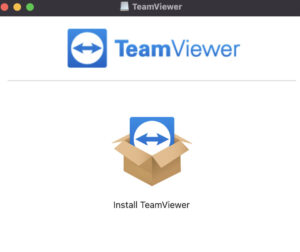
3.下記のようにでてくるのでチェックをいれて「Continue」を選択してください。
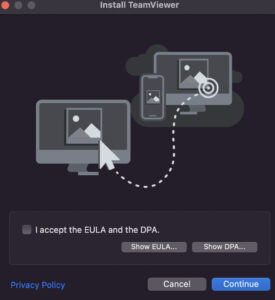
4.次に下記の画像になるので「続ける」を選択しましょう。
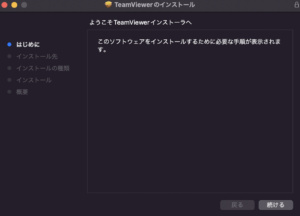
5.問題なければインストールします。
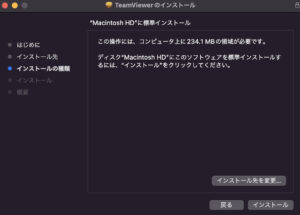
6.インストールが完了しましたらインストーラーを削除します。
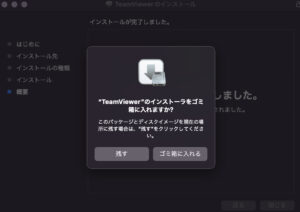
7.するとアプリが立ち上がりあなたのパソコンのIDとパスワードが表示されます。
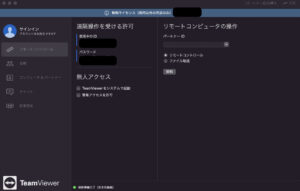
こちらのIDとパスワードをスマホのTeamViewerアプリで入力し接続すれば完了です。
ここまで設定したらちょっとは動作は遅れますが、そこまでイライラせずに快適にパソコン動作がスマホ上で出来るようになります。
しかしながら私のMac&iPhoneでは音声が聞こえず動画だけが再生される状態でした。なので字幕で表示させて見るか別の方法でやるしか方法はありませんでした。
結局私はここで諦めてしまったんですね。すると調べてたらもう一つのアプリを見つけたんです。
かなり快適なChromeリモートデスクトップ

それがGoogleさんから提供されているリモートデスクトップです。
こちらは先程紹介しましたTeamViewerと同じでスマホとパソコンをつなげて外出先からスマホを使って自宅のパソコンを操作することができます。
さらにリモートデスクトップは他の方と共有することもできます。つまりあなた以外のユーザーに自宅のパソコンのアクセス権を付与できるというイメージです。
私のパソコンを主人に使っていいよ〜といって共有するような感じですね。
Chromeリモートデスクトップの設定方法
こちらも繋げる方法は同じです。スマホの方では「Chromeリモートデスクトップ」アプリをダウンロードしておきます。
そしてパソコンでも同様にアプリをインストールします。パソコンではChromeを立ち上げます。
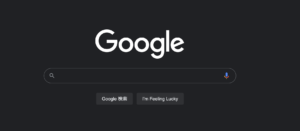
ダークモードですみません。
上部にアドレスバーがあるのでそこに「remotedesktop.google.com/access」と入力します。
[リモート アクセスの設定] があるのでダウンロードページのマークをクリックします。
画面の手順に沿っていくとChromeリモートデスクトップがダウンロードできるのでインストールすれば完了です。
Windowsでは音声が聞こえるのにMacは聞こえない

これが本当にショックでした。我が家はWindows(主人のパソコン)があるので同じように設定したらYoutubeを再生するとスマホから普通に聞こえてくるんです。
ですがMacをつなげるとスピーカーからでてこないという現象が起きてたんですね。調べるとそもそもリモートデスクトップ自体がMacの音声に対応していないということがわかりました。
なのでWindowsのパソコンを使用している方は音声が聞こえているのでぜひリモートで動画学習してみてくださいね。
パケットはアプリを経由しているから大丈夫でした!

こちらはWi-Fiを切ったスマホでアプリを立ち上げてリモートでパソコンを触ってみました。
そして動画を数分再生してパケットの減り具合をチェックしました。するとパケットの減りが見られませんでした!
やはり動画は自宅のWi-Fiを受信しているので大きなパケットをくうことはなく、アプリ自体もリモートしている間はパケットをくうかなと思ってましたがそんなことはありませんでした!
ですのでパケットを節約しながら動画を見たい方はWindowsパソコンであればおすすめです!
あとがき

スマホからパソコンへリモートしたい方、パケットを節約したい方はおすすめしたいですね。
Macを使っている方は残念ですが今のところは音声はでてこなさそうです。調べてみましたがバグだったり非対応だったりと色々でてきました。
ですのであなたのパソコンが合えばぜひやってみてくださいね♪
















コメントを残す